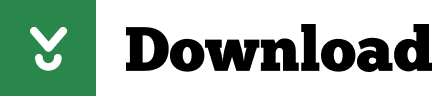

- How to extract audio from video mac with imovie for free#
- How to extract audio from video mac with imovie how to#
- How to extract audio from video mac with imovie for mac#
- How to extract audio from video mac with imovie movie#
Right-click the video and select Detach Audio. Next you can select the video clip in the timeline. Click Applications in the left pane and click iMovie to launch it. Double-click the hard drive on Mac desktop. If you use a Mac, you can use iMovie to remove the audio track from video.
How to extract audio from video mac with imovie for mac#
IMovie is a free video editing application for Mac computers.
How to extract audio from video mac with imovie how to#
How to Separate Audio from Video in iMovie Click Start button and it will start separating audio from video and extract the audio as MP3 file. In Convert window, you can click the drop-down icon of Profile under Settings section, and select Audio - MP3. After selection, you can click the Convert/Save button at the lower-right. In the pop-up dialog, you can select the video file you wish to convert to MP3 audio. If your computer doesn’t install it, you should download and install it on your computer first. VLC is not just a media player but also lets you convert a video file to MP3 format. Click Export button again to start separating audio from video and save the audio as MP3 format.Ĭlick to Tweet Extract Audio from Video with VLC In the pop-up window, click Format and choose MP3 as the output. You can click Export button at the upper-right. You can trim a part of the video and only extract the audio from that part of video. Then you can do some edits to the video if you need. After that, drag the source video to the timeline.
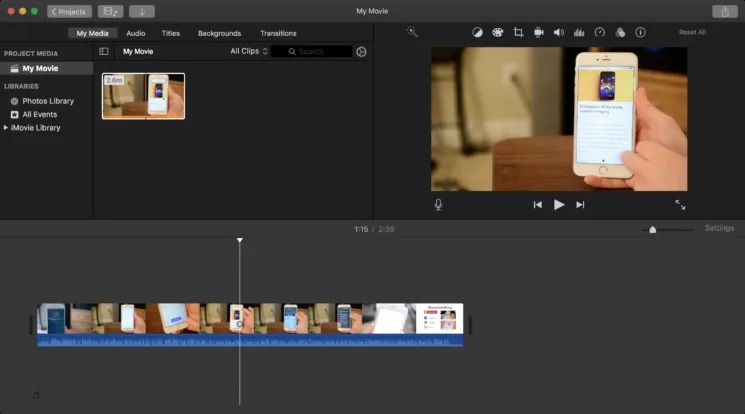
Click Import Media Files to select source video and import it to the software.
How to extract audio from video mac with imovie movie#
Download and install MiniTool Movie Maker on Windows computer. Check how to use it to convert video to MP3 for free. This means you can only save the audio in the video into MP3 format. Most importantly, MiniTool MovieMaker provides numerous output formats incl. You can also add favorite pictures into the software and add background music to create beautiful photo slideshow video. It lets you trim video to remove unwanted parts, split video into small clips, add transitions/effects/subtitles/motion effect/music to video, etc. You can use it to easily edit video and create personalized video. MiniTool MovieMaker is also a 100% clean and free software for Windows. MiniTool also has another popular free video editor program that can help you separate audio from video for free.
How to extract audio from video mac with imovie for free#
Extract Audio from Video for Free with MiniTool MovieMaker Tip: If you want to save the output file to preferred location, you can click Output at the bottom and click Browse to choose a destination folder to store the converted file. After it finishes conversion, you can click Converted tab, and click Show in folder button to check the extracted MP3 audio file. The whole converting process is very fast. After that, click Convert button to convert video to MP3 audio. Next you can click Audio tab, click MP3 and choose a quality. After loading the source video, you can click the Edit icon under the Target section. You can add multiple video files to convert in batch. On its main UI, you can click “+” icon to choose and load source video file into the program. Launch MiniTool Video Converter after you download and install it on your Windows computer. Even novice users can easily operate this tool. Therefore, you can use it to easily convert video to MP3, namely, to extract audio from video like MP4, MKV, MOV, AVI or any other video file. You can use this tool to convert any video or audio to any preferred format. MiniTool Video Converter is the best free video and audio converter for Windows users. Separate Audio from Video for Free with MiniTool Video Converter
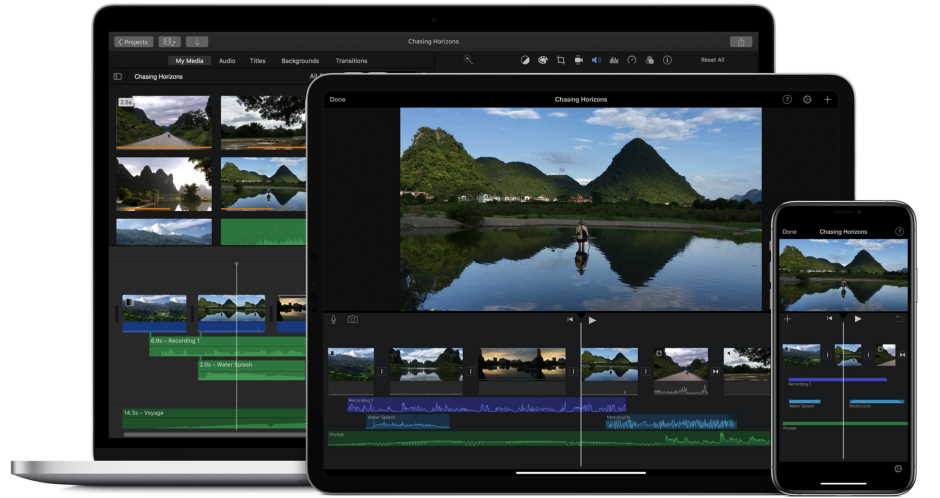
You can learn below for how to separate audio from video, by using MiniTool Video Converter, MiniTool Movie Maker, VLC, iMovie, Premiere, and some other audio extractors. To separate audio from video, an easy-to-use free video editor or video converter can do this.
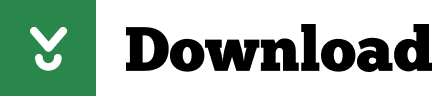

 0 kommentar(er)
0 kommentar(er)
